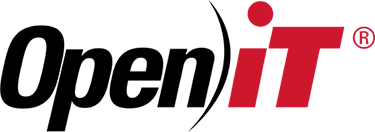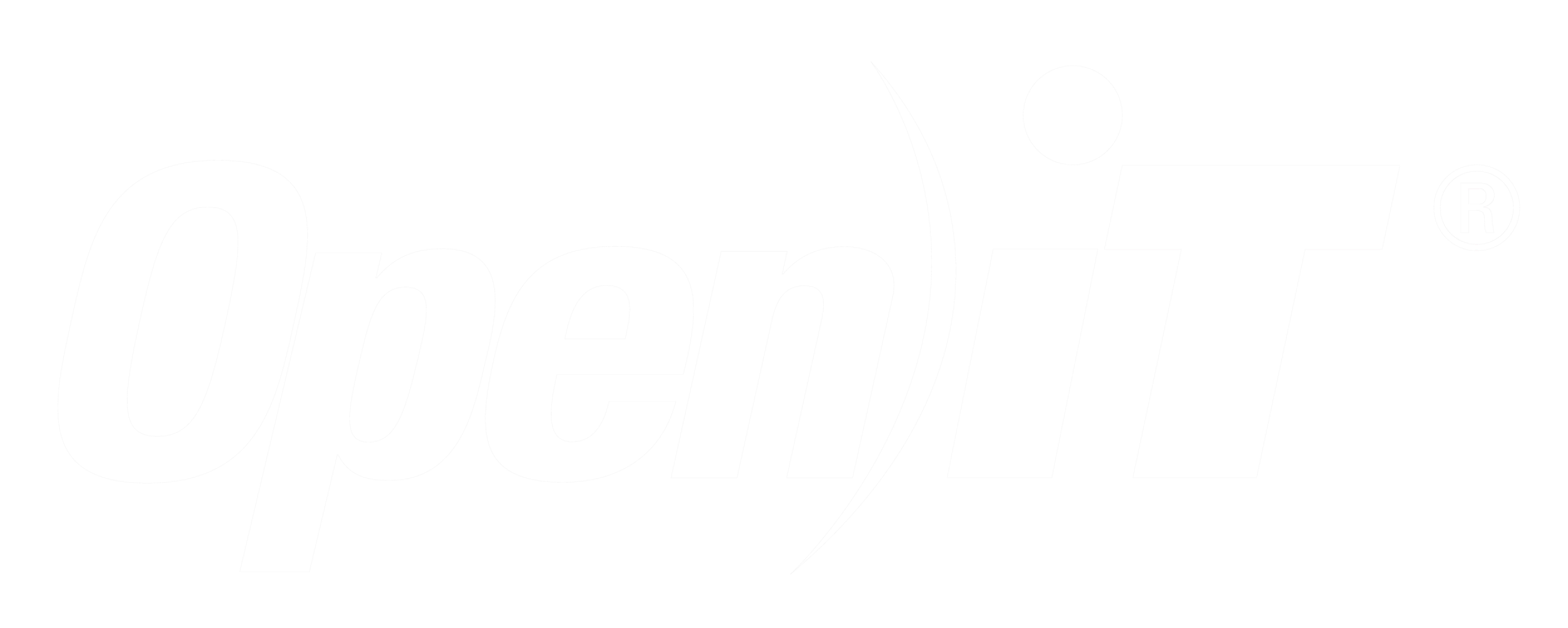#Client Upgrade
#Upgrading through the CLIMS Clients Page
Open a web browser and access the CLIMS Server web interface.
Log in and go to the Clients page.
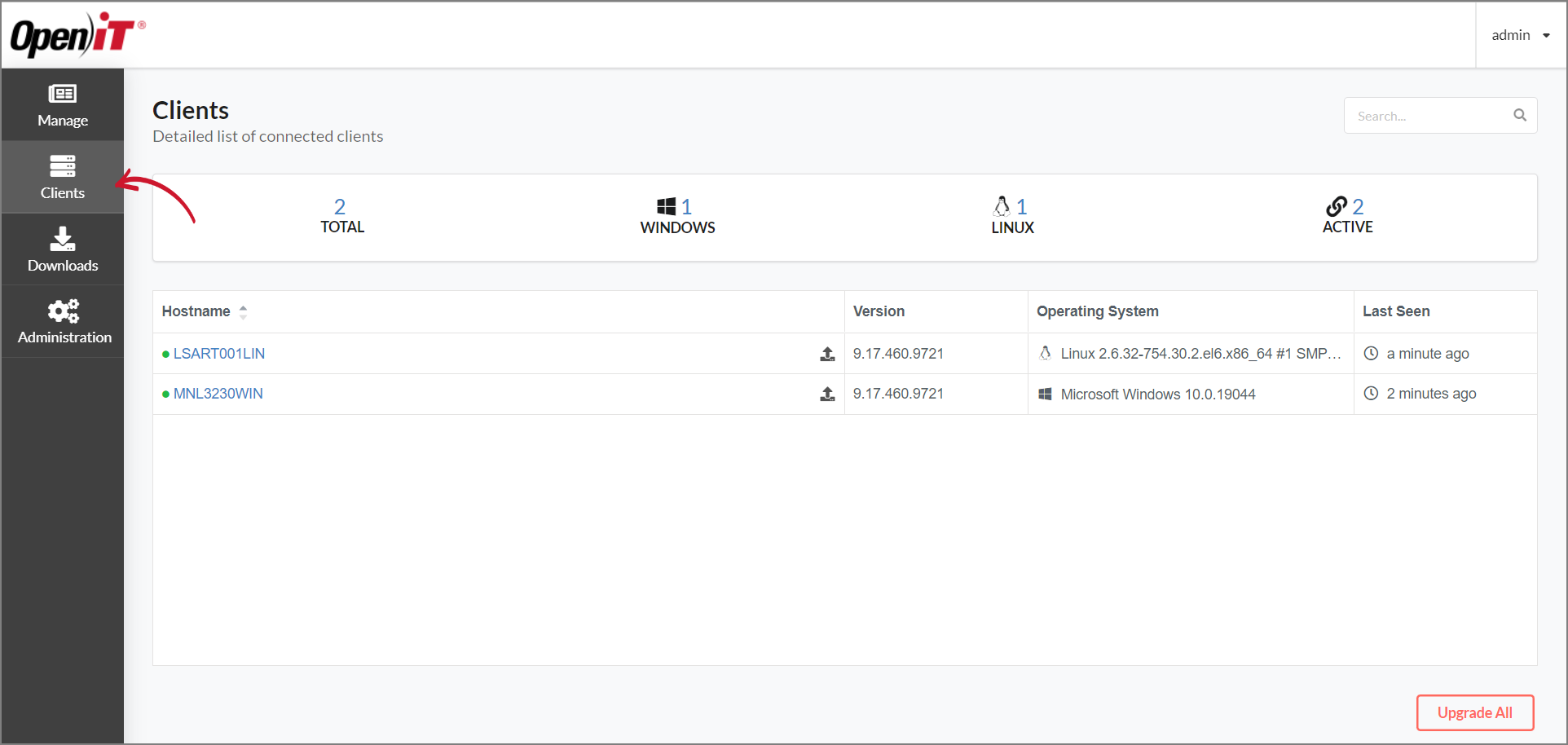 Clients Page
Clients Page
Click the
 upgrade icon of the target client.
upgrade icon of the target client.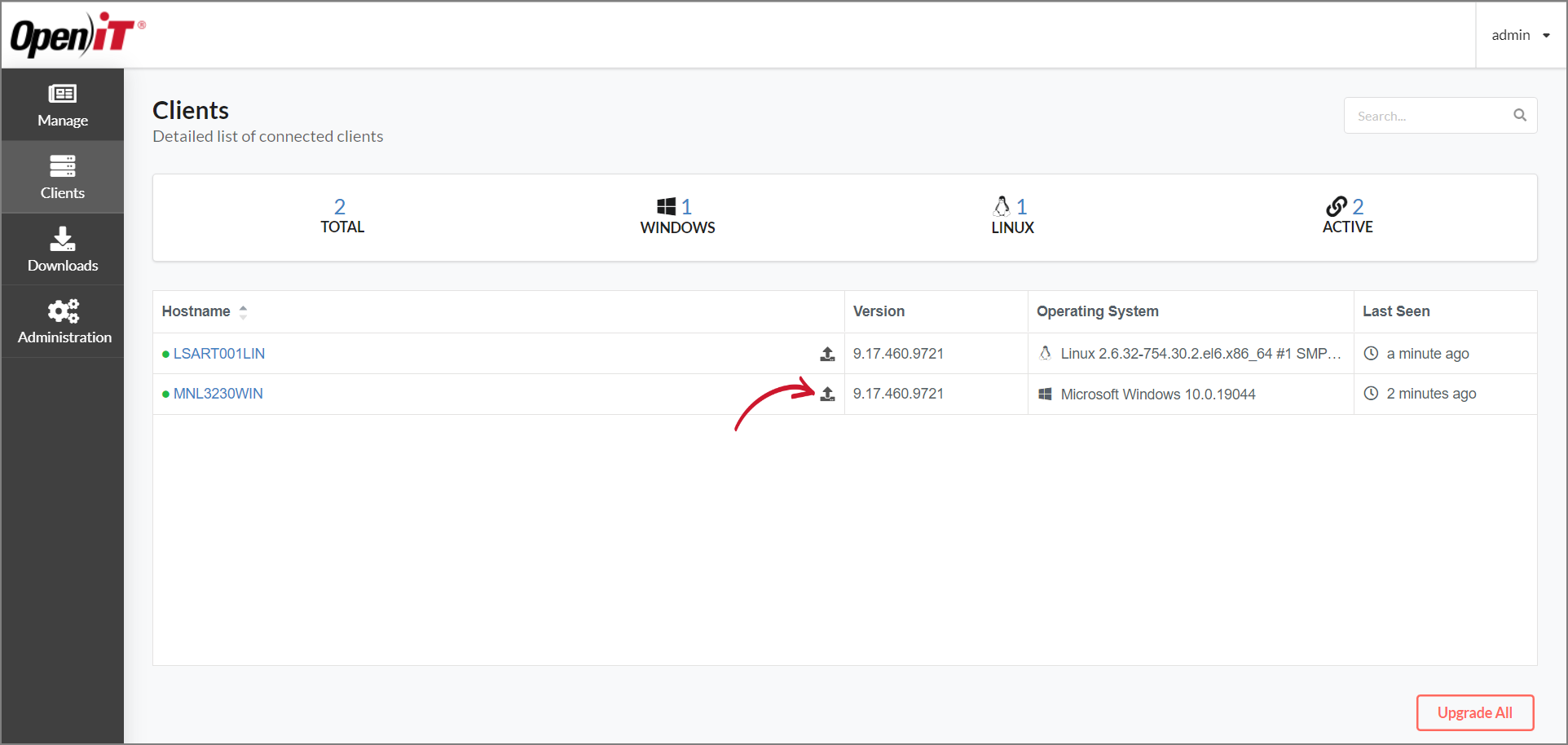 Clients Page: Upgrading a Single Client
Clients Page: Upgrading a Single ClientClick Confirm to proceed.
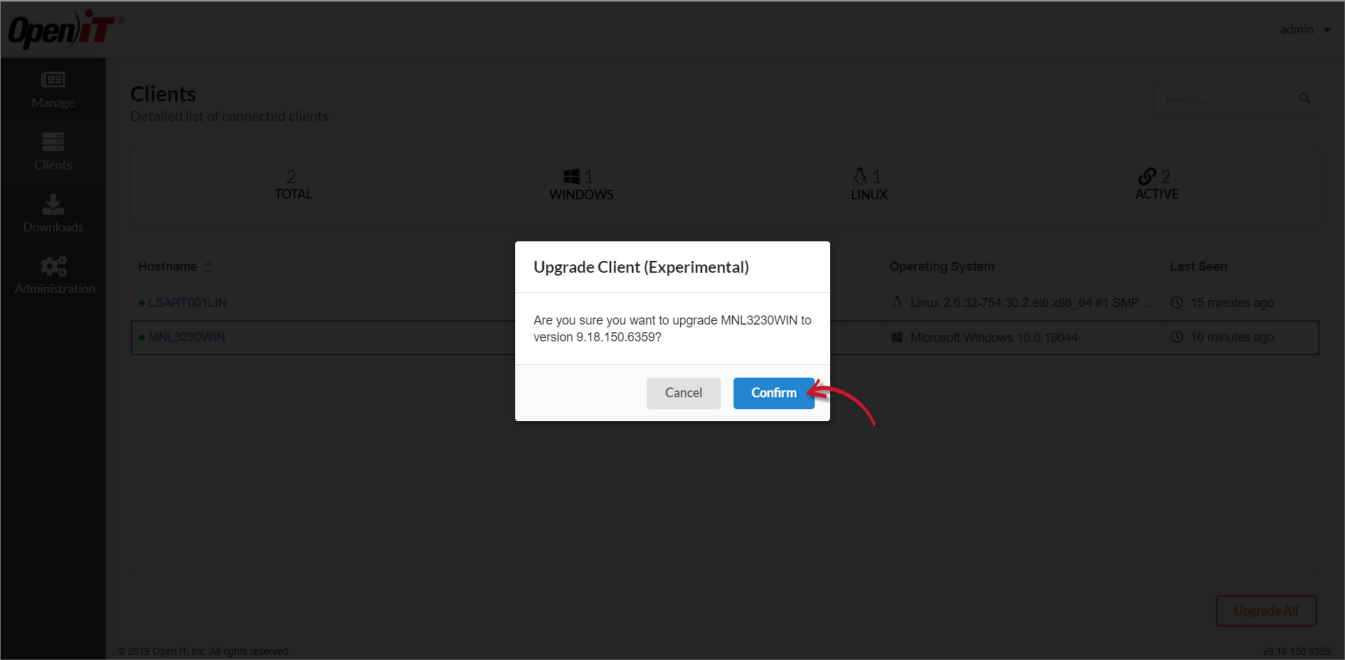 Clients Page: Confirm Upgrade
Clients Page: Confirm Upgrade
#Upgrading Manually
Start by Getting the Client Installers to download the latest client installer or use the commands to download and automatically run the installer file.
#Upgrading through the Windows Installer Interface
Double-click the new installer.
In the setup wizard, click Next.
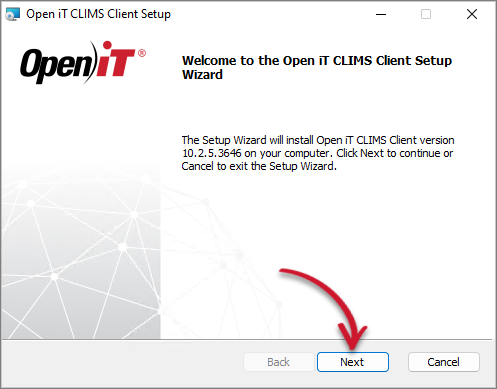 Welcome Screen
Welcome ScreenRead and accept the License Agreement, then click Next.
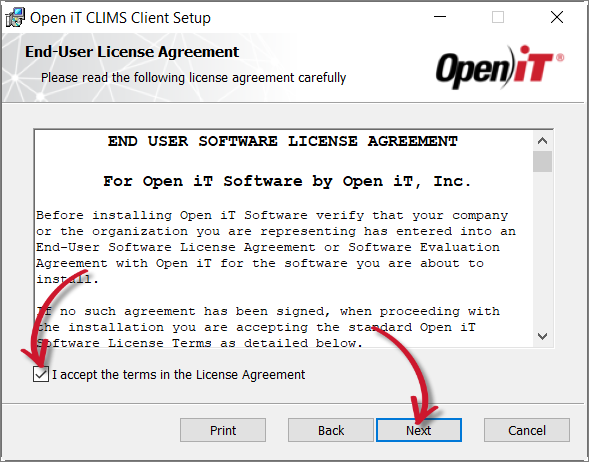 End-User License Agreement
End-User License AgreementThe installer automatically detects the previous installation directory.
Click Change to specify a new directory; otherwise, click Next.
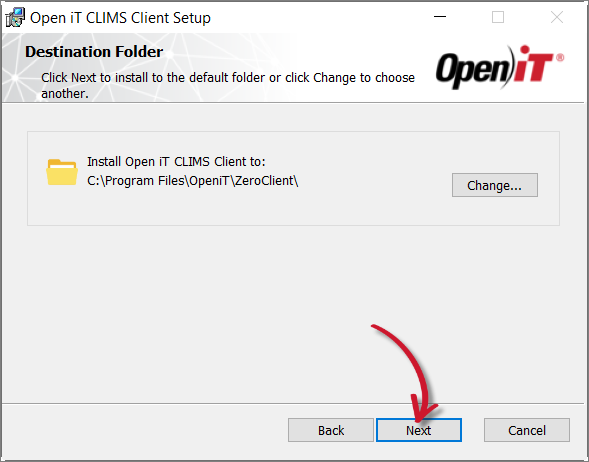 Destination Folder
Destination Folder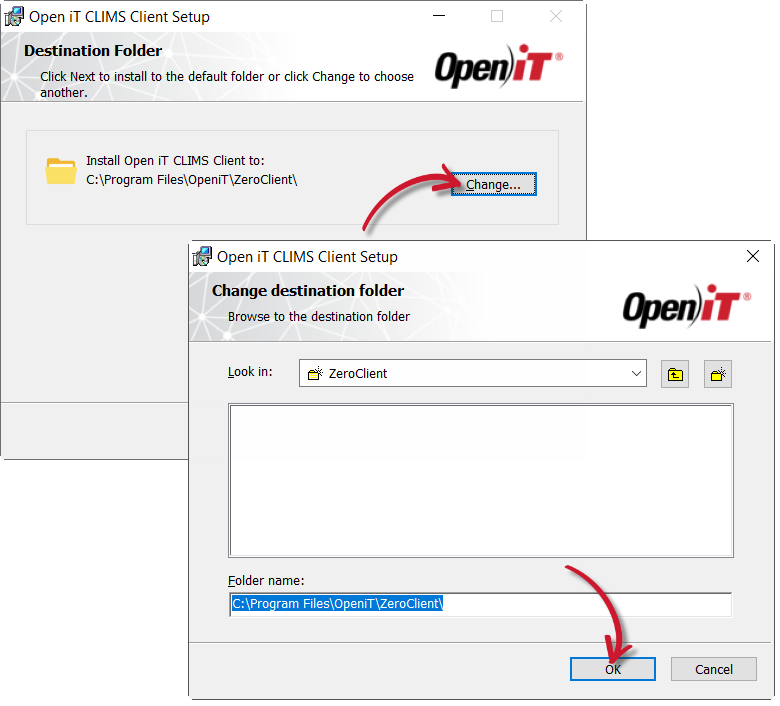 Changing the Installation Directory
Changing the Installation DirectoryThe installer automatically detects the previous CLIMS Server URL.
Use the previous configuration or update the URL. Click Next.
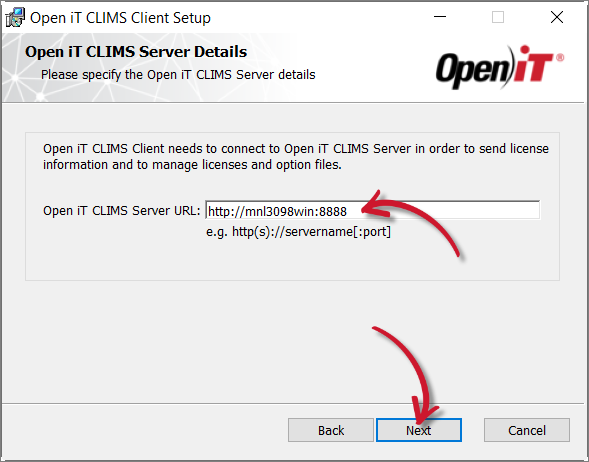 CLIMS Server Details
CLIMS Server DetailsClick Install to start the upgrade process.
Alternatively, click Back to review any installation setting.
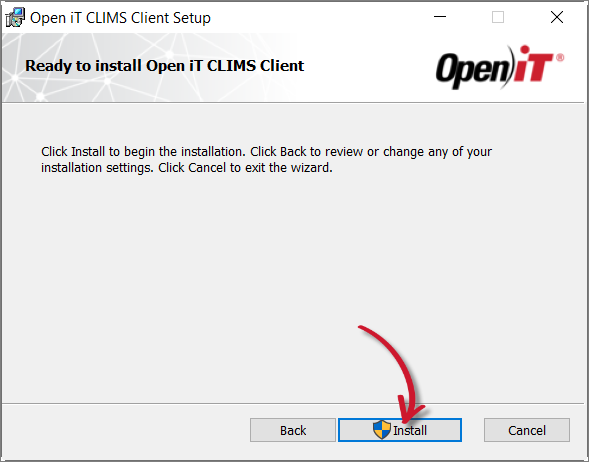 Ready to Install
Ready to InstallThe installer will set up all necessary files on the computer. Click Finish.
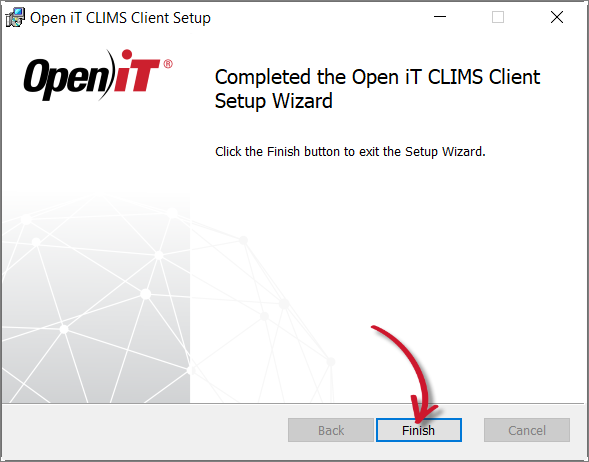 Complete Installation
Complete Installation
#Next Steps?
After upgrading, proceed with verifying the installation.