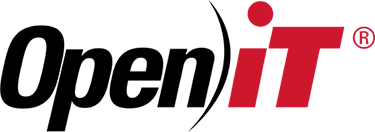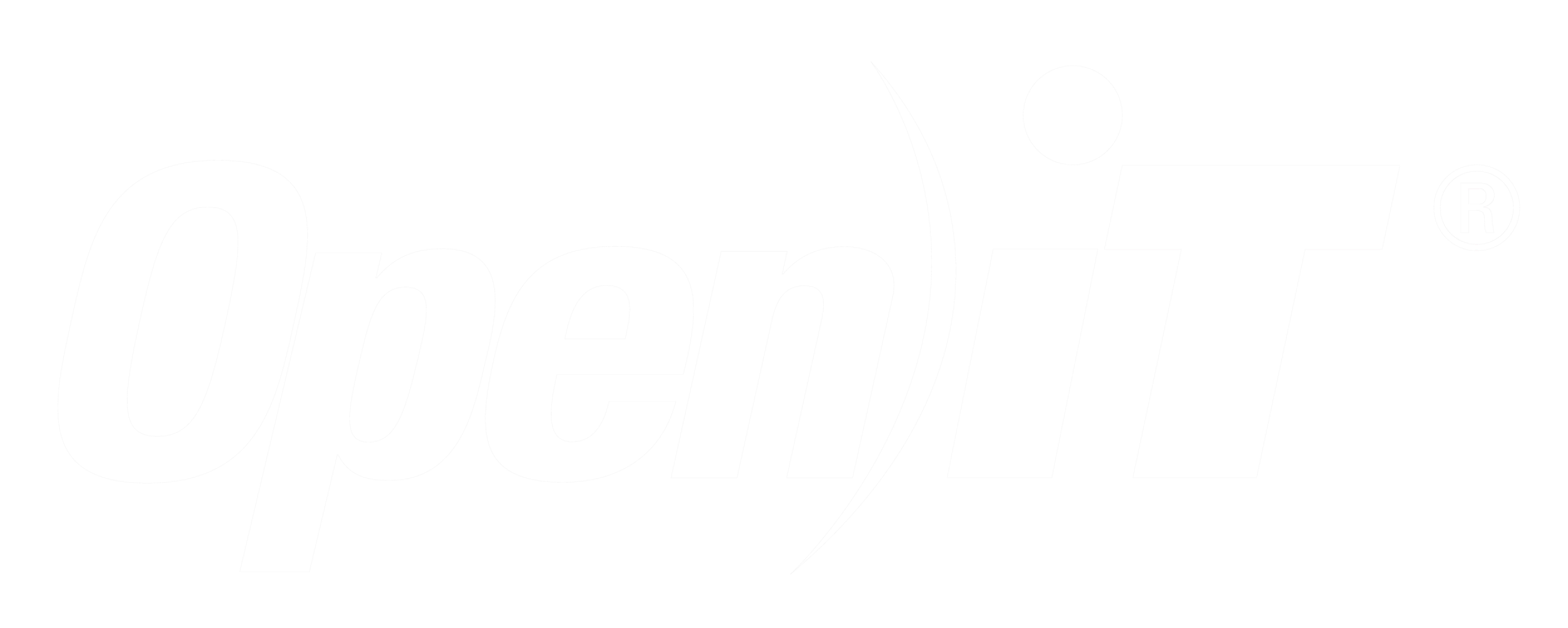#License Monitor Portal
The License Monitor Portal displays the real-time monitoring interface of all the collected data from various supported license managers.
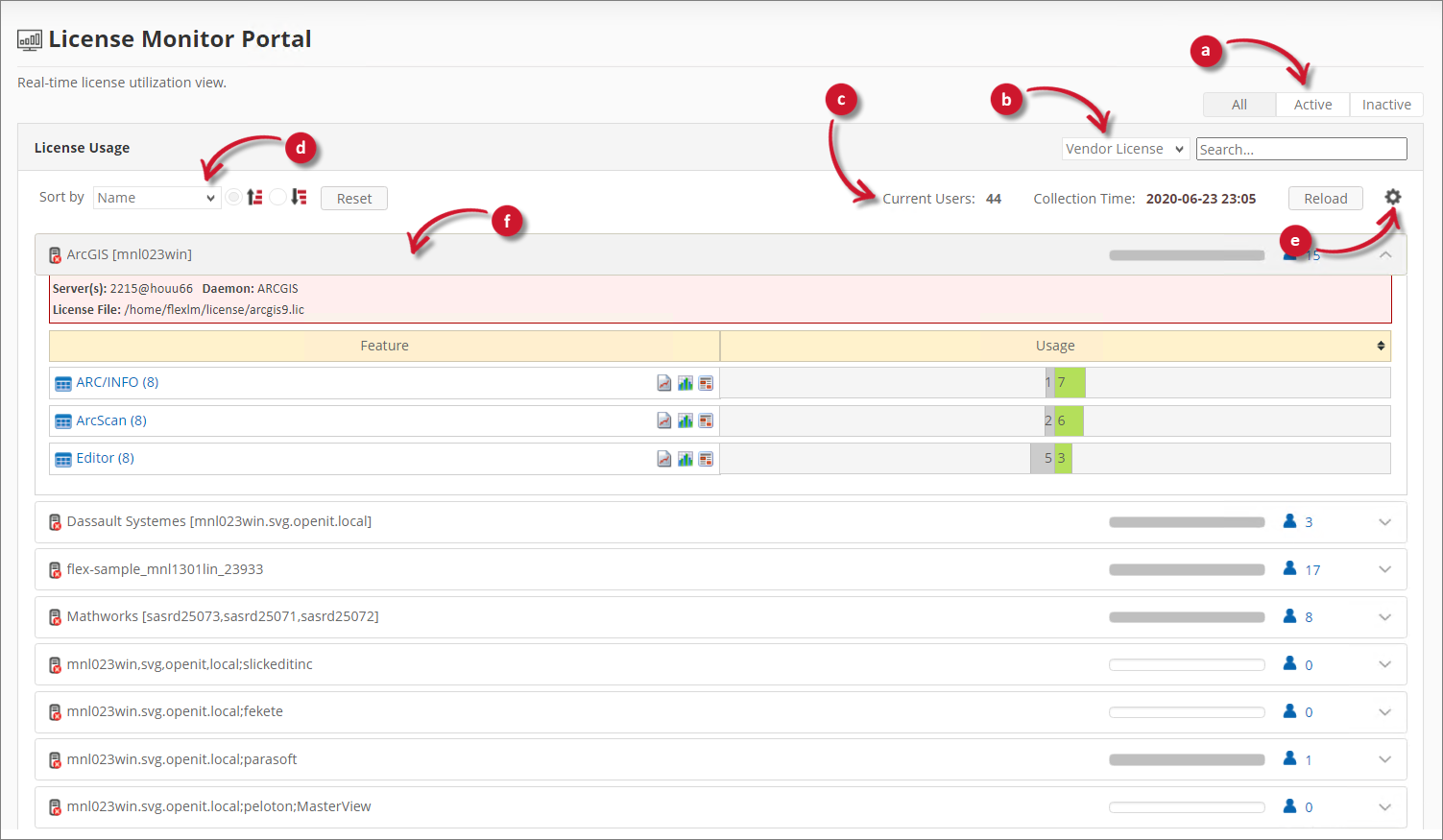
The License Monitor Portal interface varies depending on the value of the Root.Level configuration key. Follow the instructions in the Setting Open iT Level section to change it accordingly.
It has the following parts:
#Loading Data
The data displayed on the License Monitor Portal page is loaded and refreshed every 5 minutes. This is embedded in the Open iT Alerts service, along with the sending of configured email alerts. If immediate loading is necessary, please use the instructions in the SyncLicenseStatus section to run the command SyncLicenseStatus /reload.
If data is still not showing, please use the instructions in the License Monitor Portal - No data displayed section to troubleshoot the issue.
#Global Filters
Follow these steps to use global filters and refine the details view:
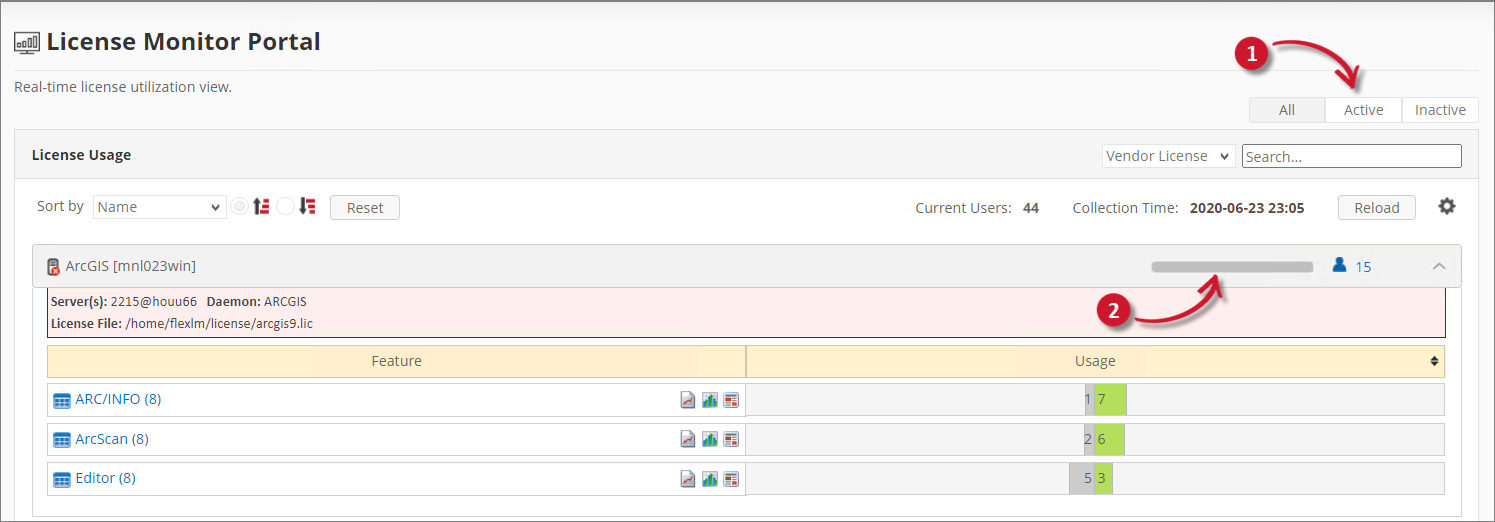
Click the desired button to filter the details view.
Global FiltersThe Active and Inactive license usage details will be displayed when you set the Root.Level configuration key to Level2 or Level3, and the corresponding app-status data is available in the Core Server database. Follow the instructions in the Setting Open iT Level section to change the Root.Level value accordingly.
Make sure to restart the OpeniTAlerts service after changing the value of the Root.Level configuration key. Follow the instructions in the Configuring Alerts Service Jobs section to restart the service.
timeout is not included in the criteria for the Active and Inactive real-time status.
The details view will be filtered accordingly. The following colors indicate the status:
User Activity Status ColorsNotice that the active and inactive users details are based on the filter.
#Search
Follow these steps to search a specific item:
Choose from the search by options:
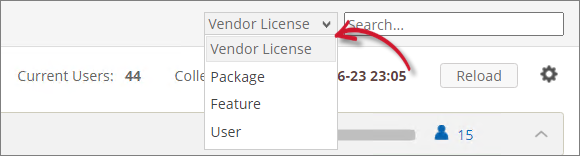 License Monitor Portal SearchSearch Filters
License Monitor Portal SearchSearch FiltersType in the keyword to search in the provided textbox.
An autocomplete should appear listing all the possible items.
Click the desired item from the autocomplete options.
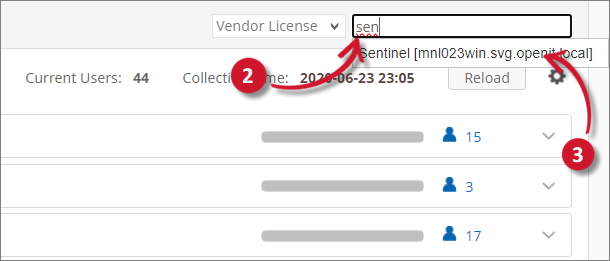 License Monitor Portal Search Autocomplete
License Monitor Portal Search AutocompleteThe details view should be filtered accordingly.
#Collection Details and Data Reload
Use the collection details to monitor data consistency and the data reload to synchronize web interface data from the background processing. The collection details contain:
Click the Reload button to reload the data. The collection details and the details view should be updated.

#Sort and Reset
Use the sort functionality to arrange the items in the details view in ascending or descending order based on the sorting criteria. Follow these steps to sort and reset:
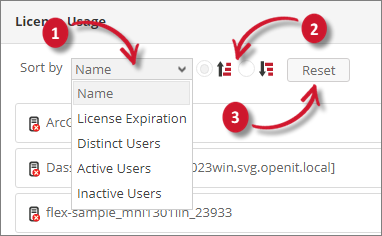
Choose from the sort criteria.
Sort CriteriaIf the Root.Level configuration key is set to either Level1 or Level3, only Name, License Expiration, and Distinct Users will be available.
Click the desired order (ascending or descending) of arrangement.
The details view should be sorted accordingly.
Click the Reset button to set the filter and search selection to its default state. The page should be refreshed.
#Filter Portal
Use the Filter Portal functionality to refine the data presented to various components of the License Monitor Portal. The current option is filtering the Denial Reason included in the Utilization Trend quick chart. Follow these instructions to filter:
This functionality is only available for service account and web interface administrators.
In the upper-right corner of the page, beside the Reload button, click the gear icon.
The Filter Portal pane should appear. Choose among the available Denial Reasons.
Initially, all the Denial Reasons are selected.
At least one (1) selected Denial Reason is required. Use the search option to further filter the items in the list.
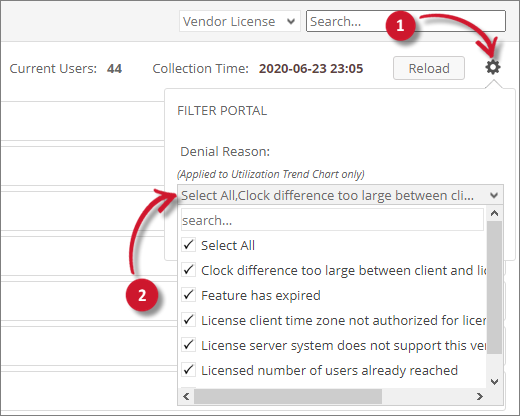 License Monitor Portal Filter Portal
License Monitor Portal Filter PortalClick Save to apply changes.
The filter is only applied in the Utilization Trend quick chart
#Details View
This part contains the lists of vendor licenses, features, and users. It provides essential information about the license usage from vendor license level up to the user level.
Follow these steps to navigate the details view:
Click the desired item from the list of vendor licenses.
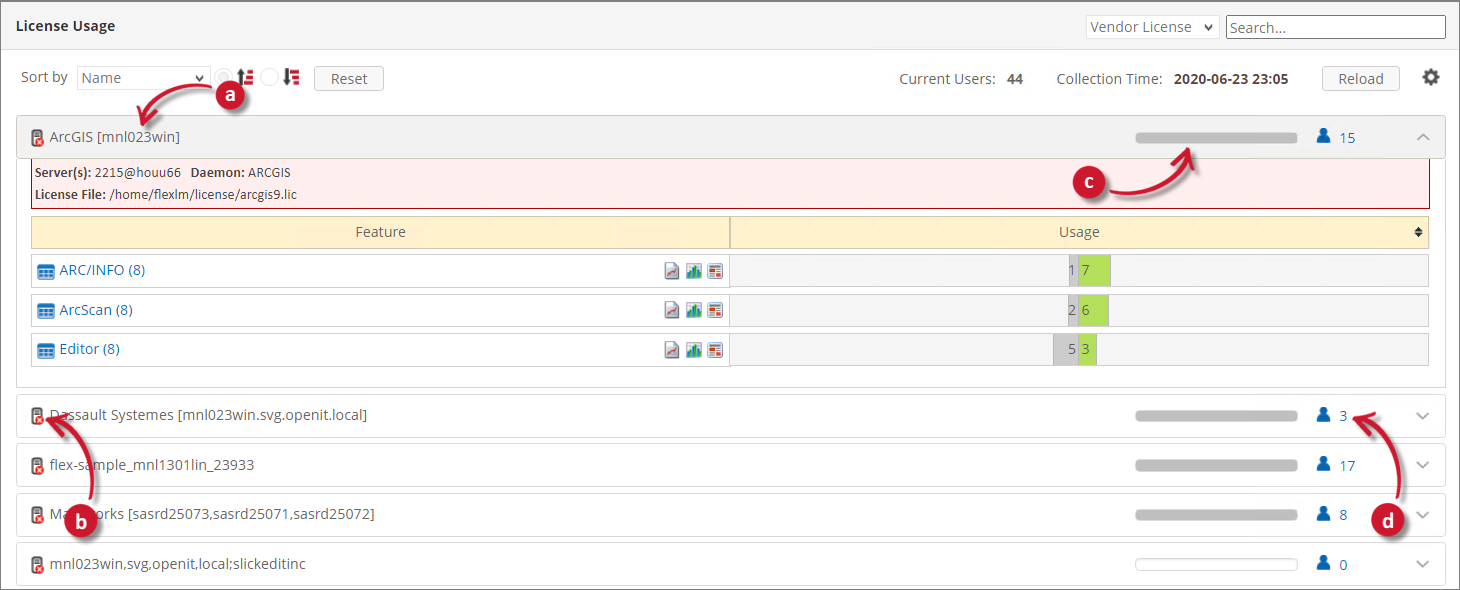 License Monitor Portal Details View: Vendor License
License Monitor Portal Details View: Vendor License
The vendor license item contains the following information:
Vendor License Name
Server Status - the icon beside the vendor license name that indicates whether the server is collecting data or not. This icon can be one of the following:
- Server - a server or vendor license directly collected without any mapping
- Globe - a grouped vendor license or a result of product mapping
Active/Inactive Usage Bar - displays the percentage of licenses that are currently in active and inactive state.
Hover over the bar to see the exact number of usage.
This is only visible if Root.Level is set to either Level2 or Level3.
Distinct User - number of distinct users.
The vendor license information should appear that contains the following:
- Server(s) - list of server hostnames with its port.
- Daemon - the name of the running daemon or background process.
- License File - the full path of the license file.
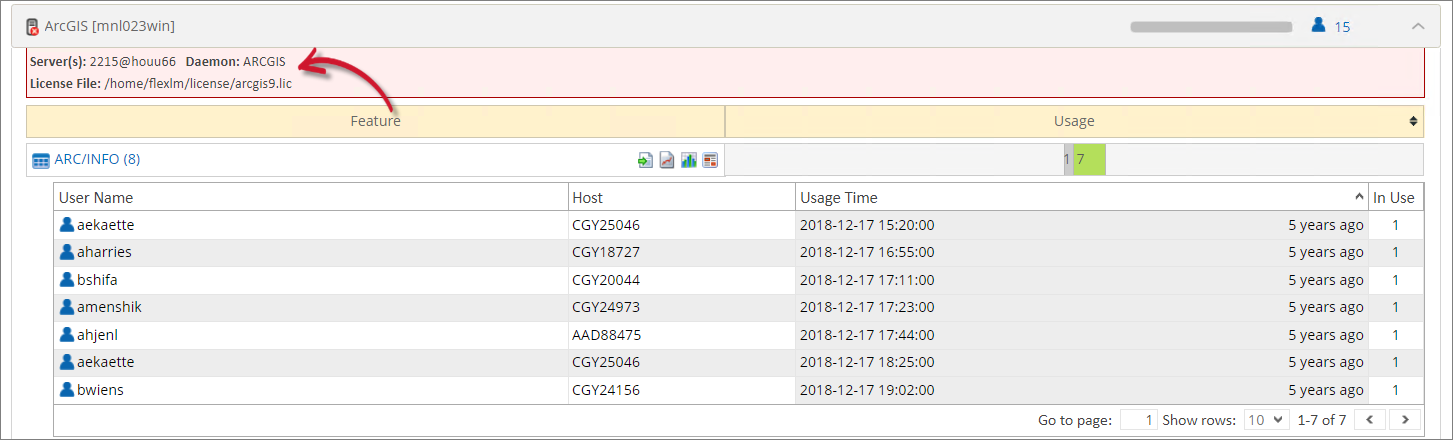 License Monitor Portal Details View
License Monitor Portal Details ViewHover over the vendor license information to show the Daemon status.
The vendor license information is not available in a grouped vendor license.
Click the desired item from the list of features.
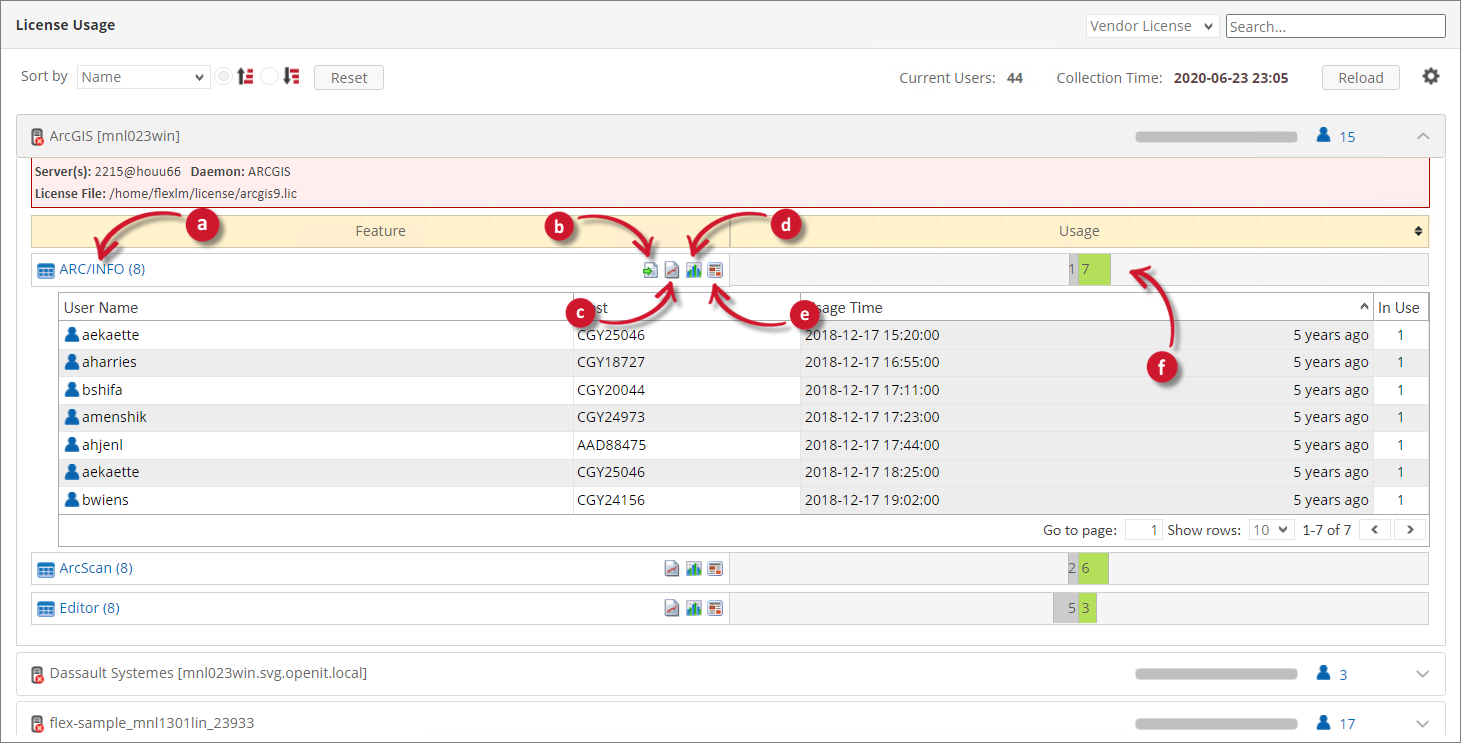 License Monitor Portal Details View: Features
License Monitor Portal Details View: FeaturesThe feature item contains the following information:
Feature Name
The total number of usage can be seen next to the Feature Name.
Export - export the list of users under the feature. Only visible when users are available.
Utilization Trend - a quick link to the Utilization Trend chart of the specific feature. It provides a historical view of its license usage.
License Efficiency - a quick link to the License Efficiency chart of the specific feature. It provides information on how efficient the licenses are used.
Week Hour Heatmap - a quick link to the Week Hour Heatmap chart of the specific feature. It provides a weekly overview in hourly basis of the license usage.
License Usage - a progress bar that shows the available licenses and the licenses in use. The licenses in use bar are separated into various colors:
License Usage Colors
The smaller progress bar at the bottom of each license usage bar indicates the number of active (darker) and inactive (lighter) licenses.
Showing Package
To show the Package name where the specific component belongs, follow these instructions:
Display the package in the License Monitor Portal. Displaying Package in the Dashboard and License Monitor Portal
Go to LM Portal > License Monitor Portal, and verify that the feature name (components) that belongs to a package have the format <package_name> - <component_name>.
 License Monitor Portal Details View: Package
License Monitor Portal Details View: PackageShowing Feature Version
To show the Feature Version, follow these instructions:
Display the feature version in the License Monitor Portal. Displaying Feature Version in the License Monitor Portal
Go to LM Portal > License Monitor Portal, and verify that the feature name have the format <feature_name> [<feature_version>].
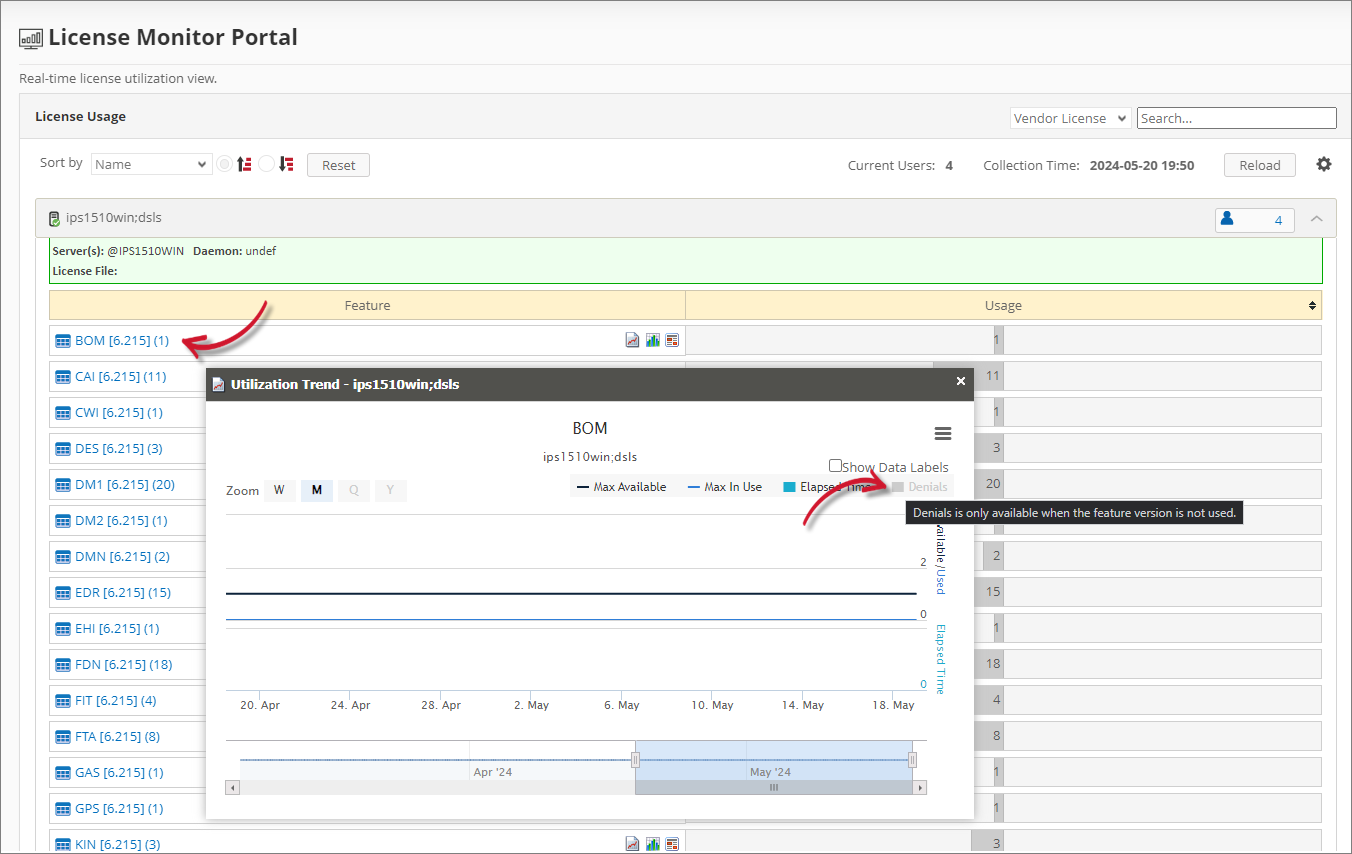 License Monitor Portal Details View: Feature Version
License Monitor Portal Details View: Feature VersionWhen the Feature Version is shown, Denials measure in the Utilization Trend chart is not available.
The users list should be displayed and contain the following information:
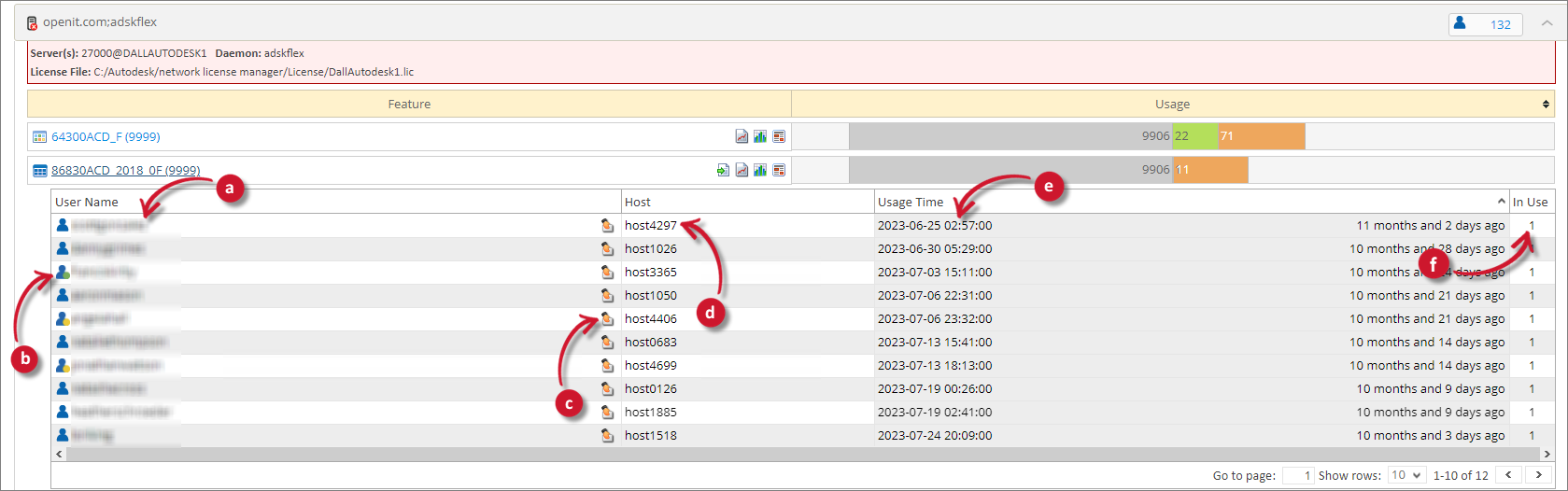 License Monitor Portal Details View: Users
License Monitor Portal Details View: UsersUser Name
User Activity Status - an indicator about the license usage activity status of the user. The following colors indicate the status:
User Activity Status ColorsMake sure to set the Root.Level configuration key to Level2. Follow the instructions in the Setting Open iT Level section.
Offline License Expiration - an icon indicating that the license in use by the user is offline or borrowed.
Hovering over the icon displays the date and time when the offline license expires.
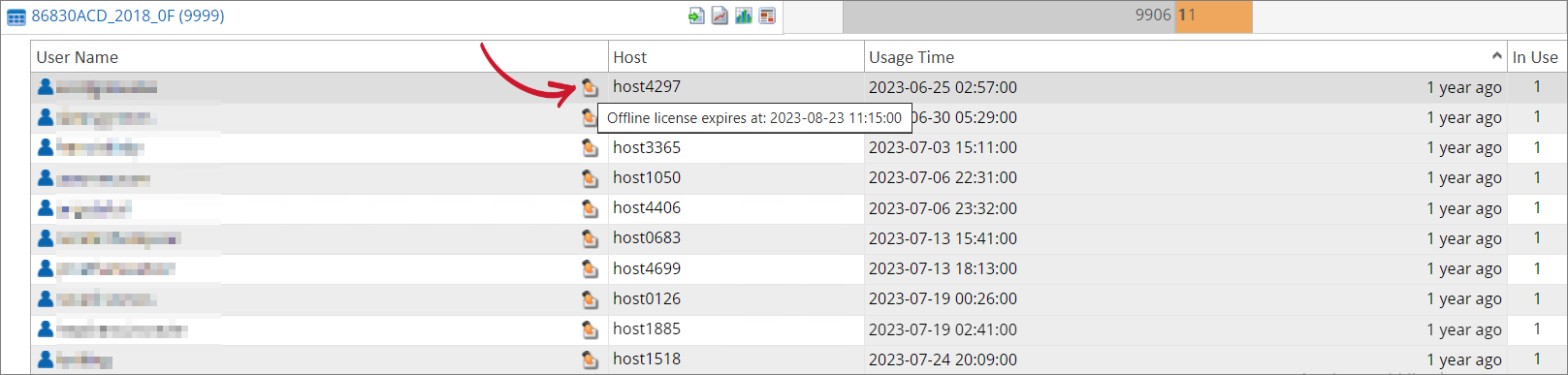 License Monitor Portal Details View: Offline License Expiration
License Monitor Portal Details View: Offline License ExpirationHost Name - the host used by the user to checkout the license.
Usage Time - based on the license manager, it can be one of the following:
- For DSLS, it is the date and time the license was last used by the user.
- For other license managers, it is the date, time, and duration the user checked out a license.
- In Use - the number of license in use by the user.
#Recommended Reading
The following configuration is applied to the License Monitor Portal, review and determine if necessary.
Configuring Roles for Data Restrictions Configuring Roles for Web Interface Components Restrictions Managing License Metadata Configuring License Metadata